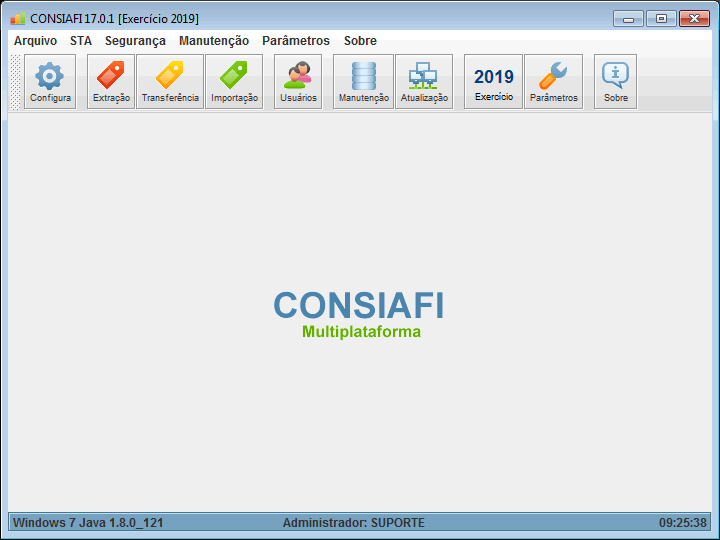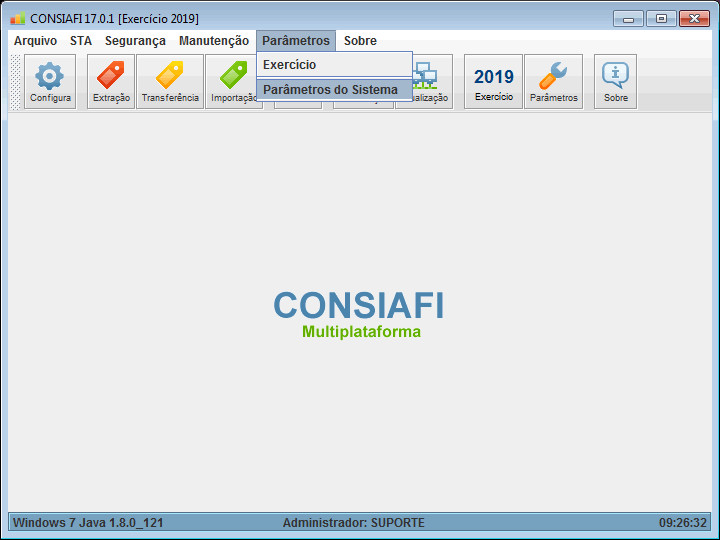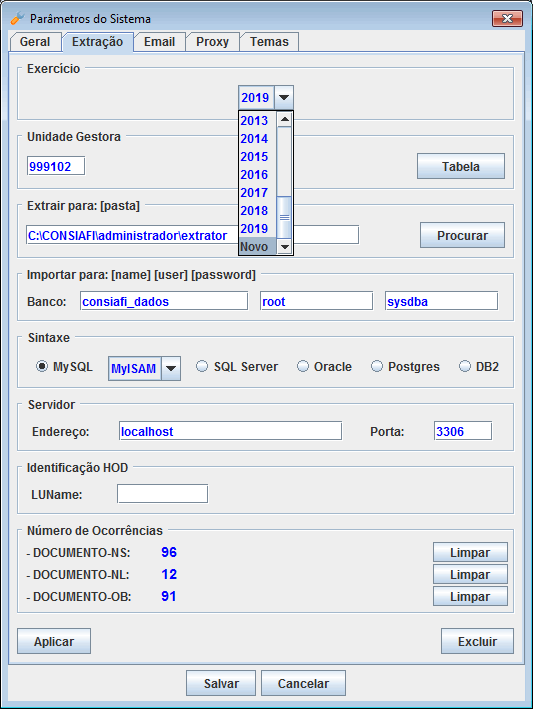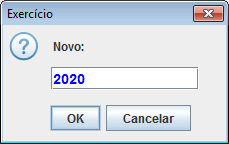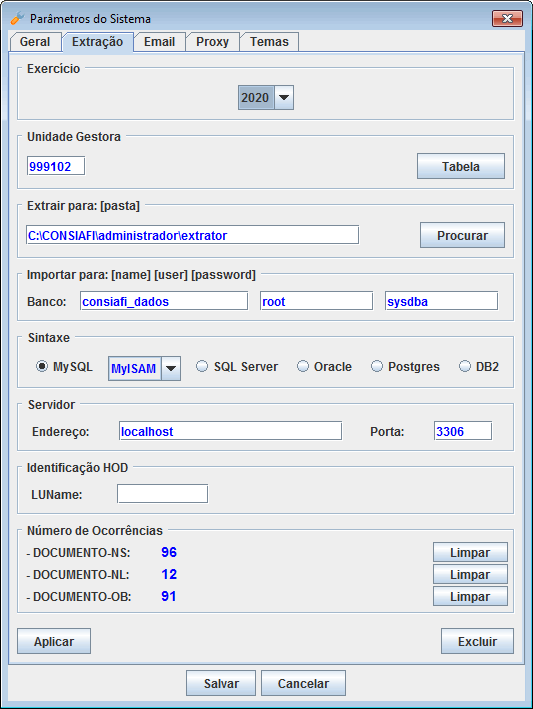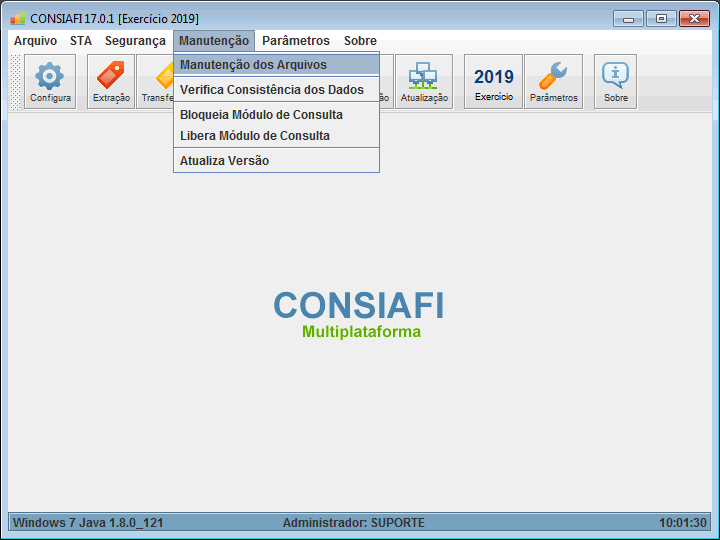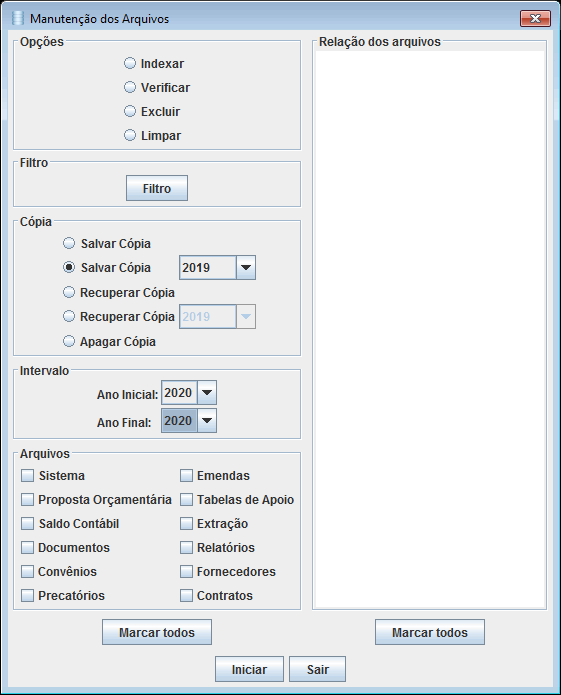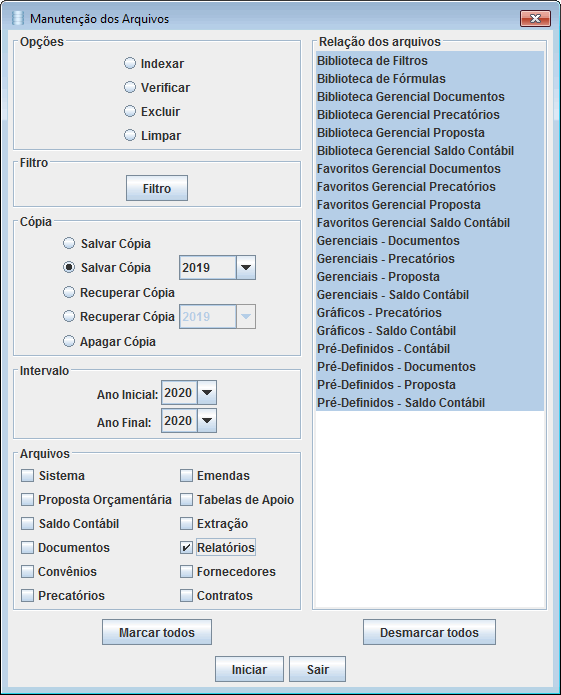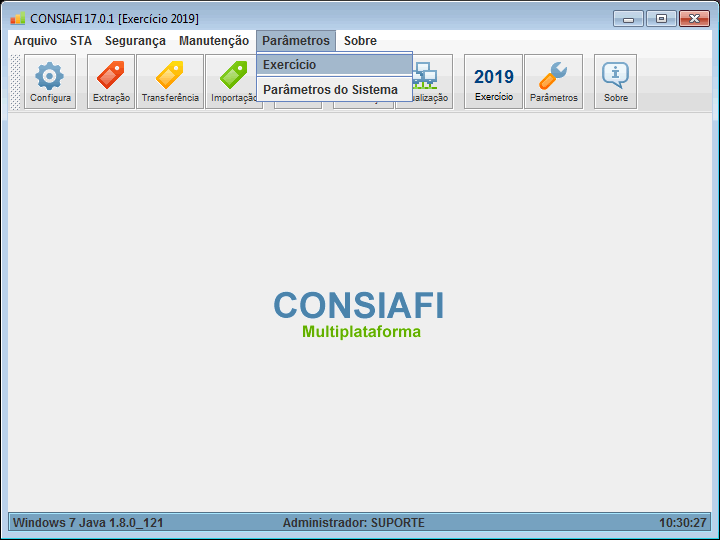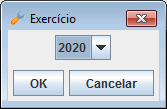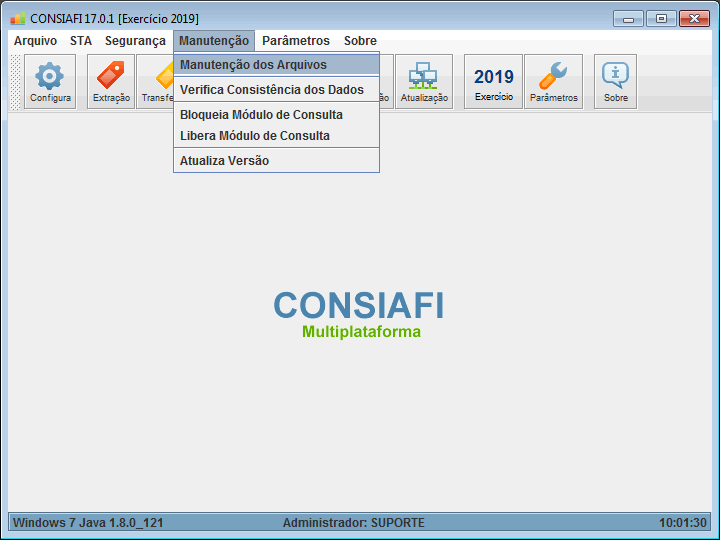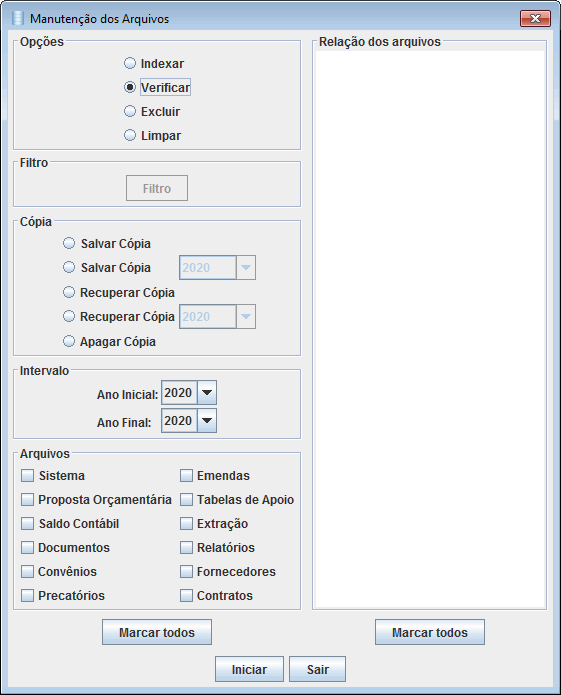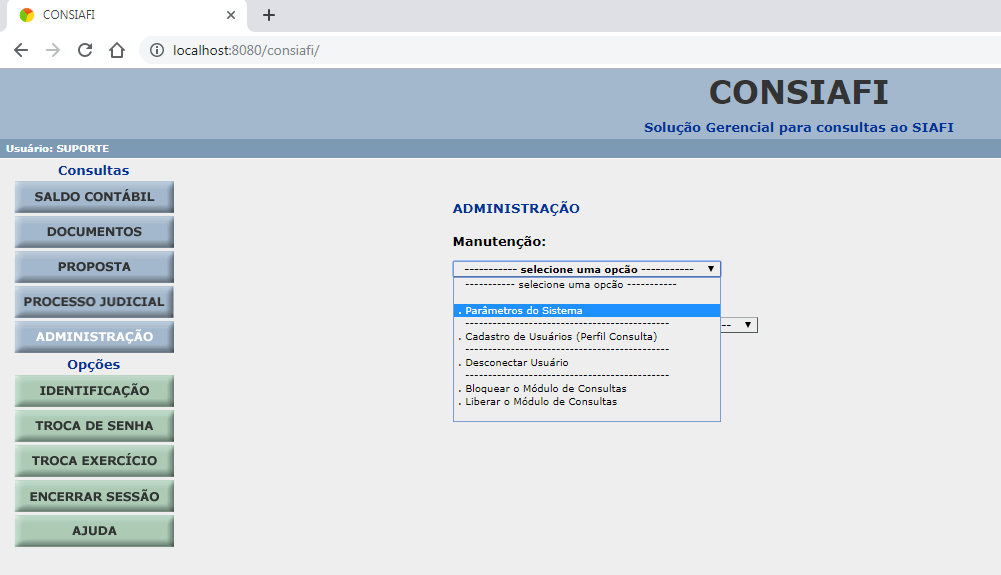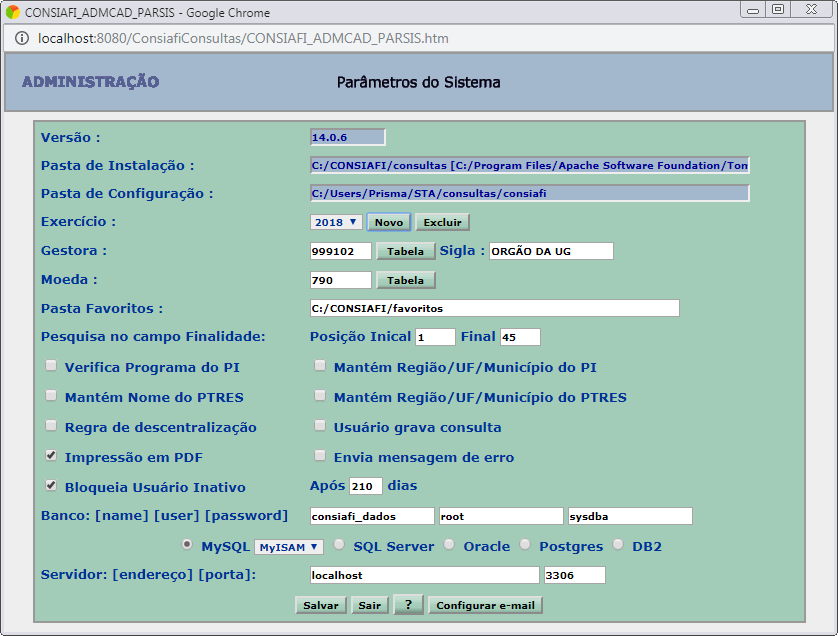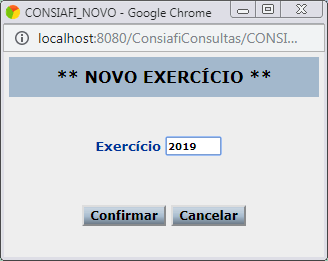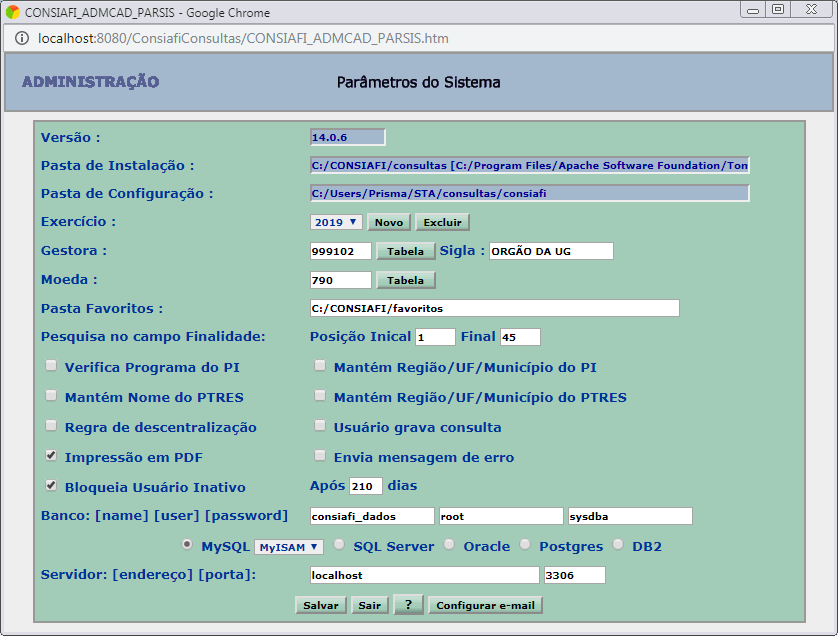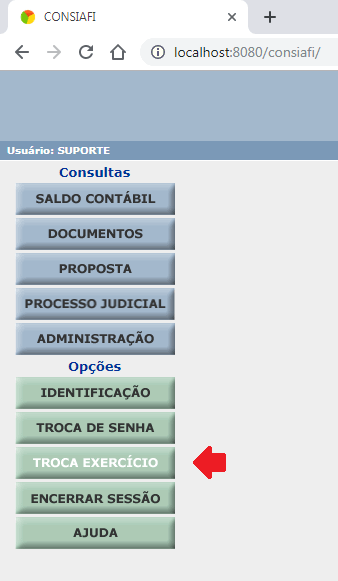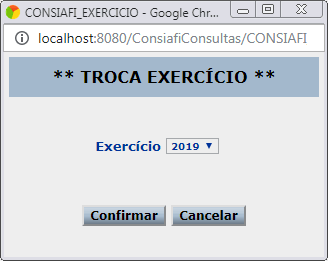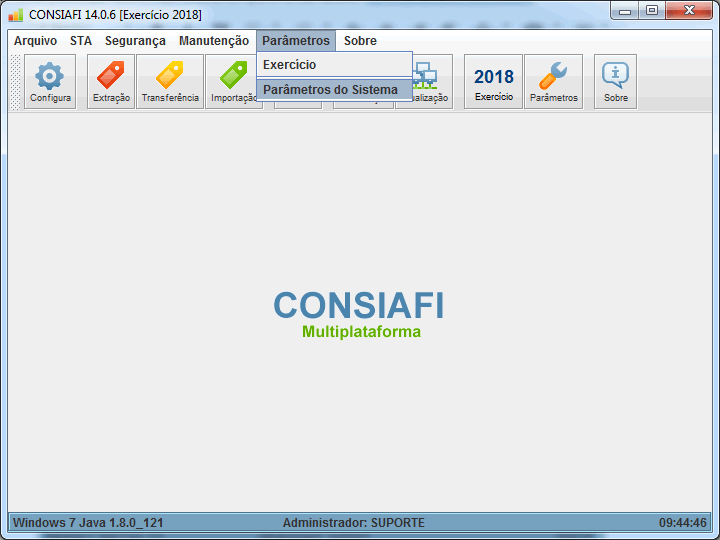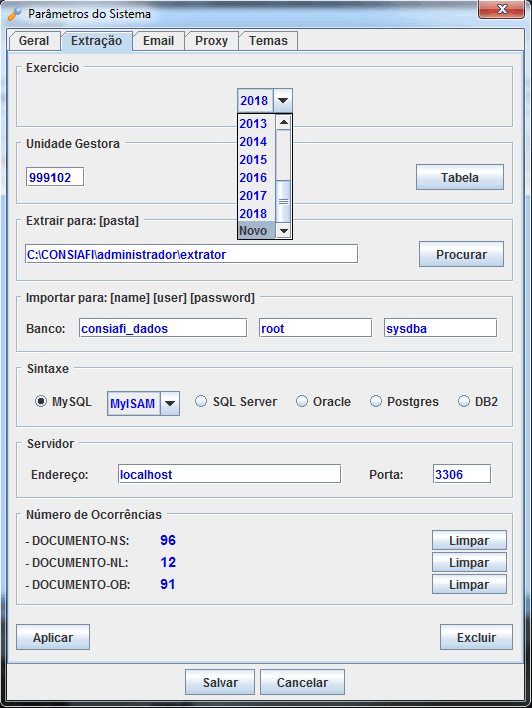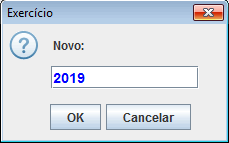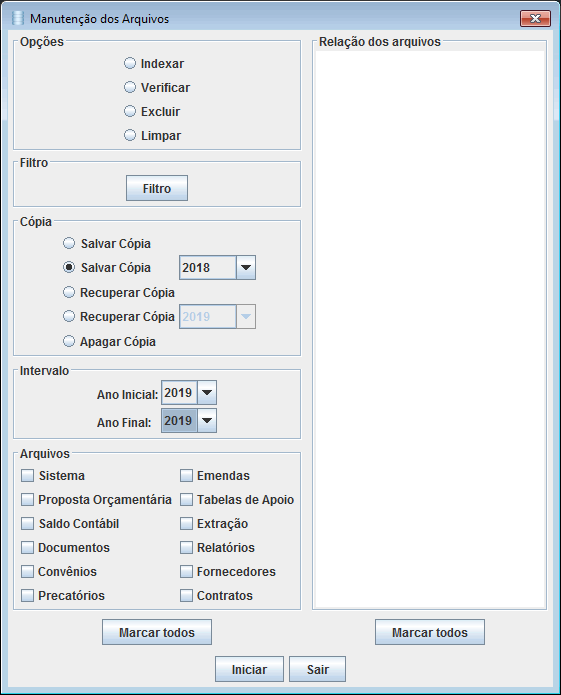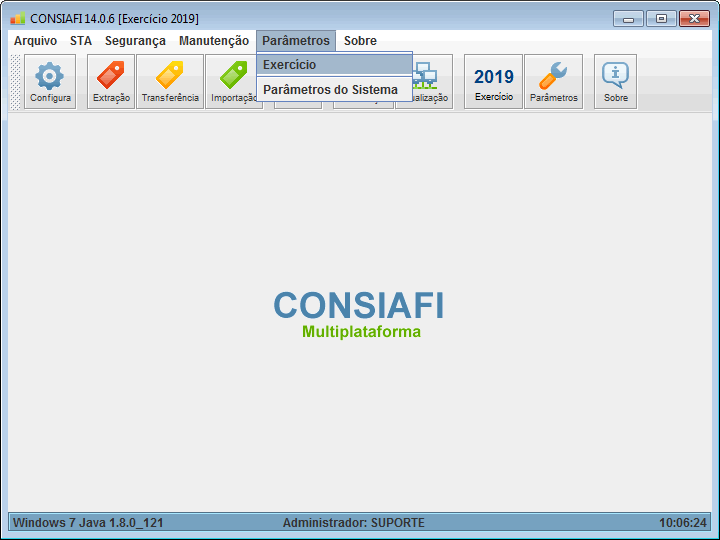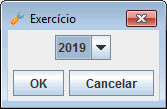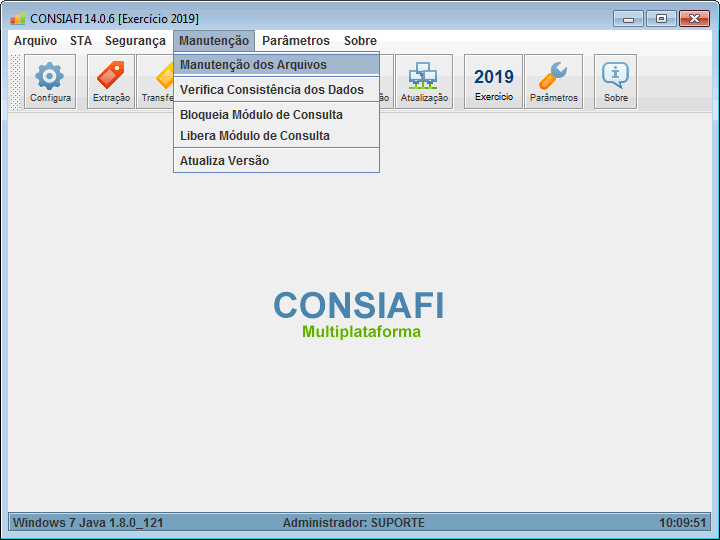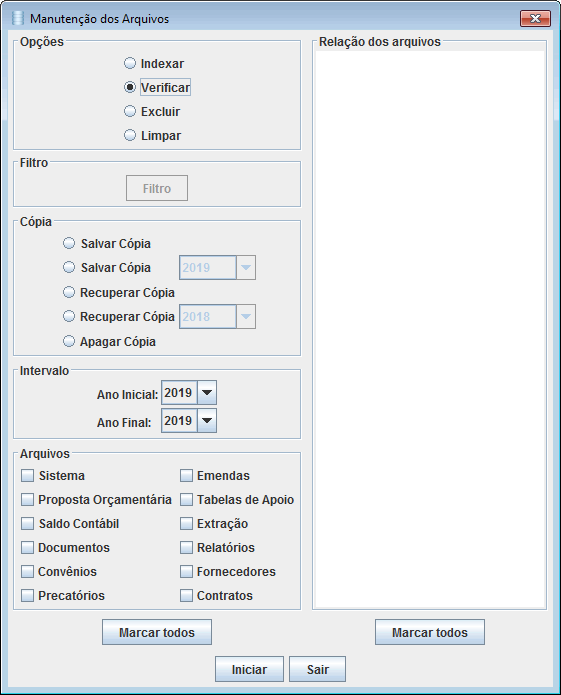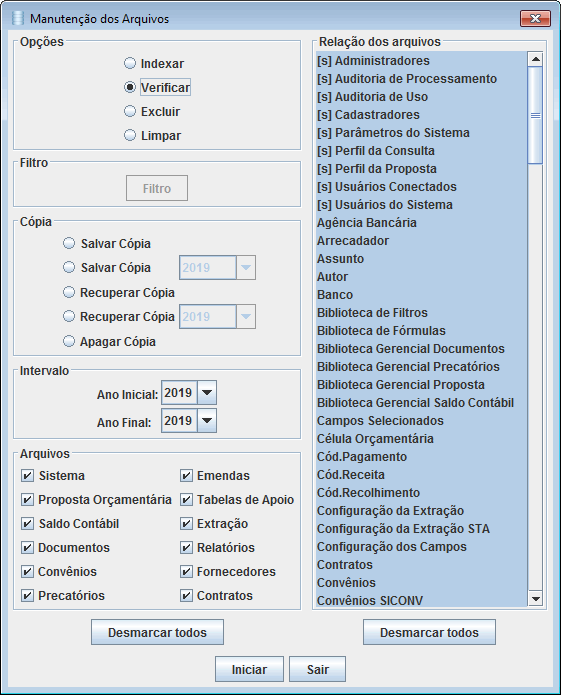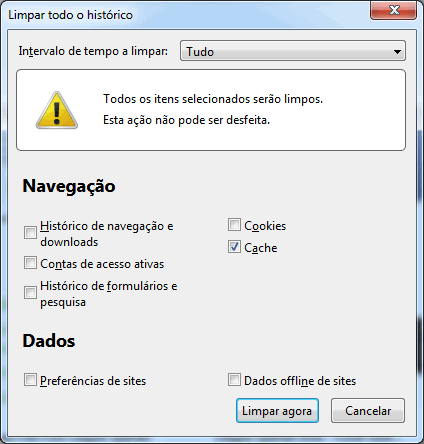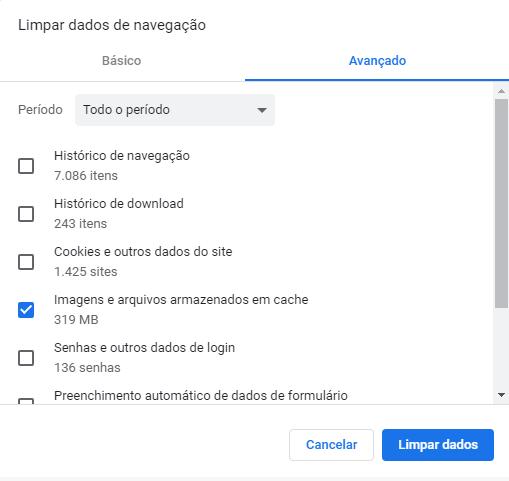Seção de perguntas frequentes
INICIANDO NOVO EXERCÍCIO
1 – Criando Novo Exercício
1º Passo: Execute o CONSIAFI Administrador.
2º Passo: Selecione a opção “Parâmetros do Sistema” do menu “Parâmetros”.
3º Passo: Na aba “Extração”, expanda o listbox “Exercício” e selecione “Novo”.
4º Passo: Digite o novo exercício e clique em “OK”.
5º Passo: Clique em “Aplicar” e, logo depois, em “Salvar”.
Finalizando: Pronto… O novo exercício está criado!
2 – Salvando dados do Exercício Anterior
1º Passo: Se você pretende salvar algum dado do exercício anterior para o novo exercício, como por exemplo os relatórios que foram criados durante o exercício, siga as instruções abaixo, se não vá direto para o passo 3 – Criando as tabelas no banco de dados para o novo Exercício.
2º Passo: Selecione a opção “Manutenção dos Arquivos” do menu “Manutenção”.
3º Passo: No quadro “Cópia” selecione o exercício 2019 e marque “Salvar Cópia”, logo a esquerda, e no quadro “Intervalo” selecione como Ano Inicial e Ano Final o novo exercício 2020.
4º Passo: No quadro “Arquivos” selecione de quais arquivos deseja salvar os dados. Neste caso, selecione a caixa “Relatórios” e clique no botão “Marcar todos”da caixa “Relação dos Arquivos”.
5º Passo: Por fim, clique em “Iniciar” para salvar os dados selecionados.
3 – Criando as tabelas no banco de dados para o novo Exercício
1º Passo: Selecione a opção “Exercício” do menu “Parâmetros”.
2º Passo: Selecione o novo exercício e pressione “OK”.
3º Passo: Selecione a opção “Manutenção dos Arquivos” do menu “Manutenção”.
4º Passo: Selecione a opção “Verificar”.
5º Passo: Clique nos dois botões “Marcar Todos”, por fim, clique em “Iniciar” para começar a manutenção.
- O CONSIAFI Administrador gerará todas as tabelas necessárias para o exercício.
- Não esqueça de fazer também, nos primeiros meses do exercício, a Extração das Tabelas de Apoio!!!
- O próximo e último passo é criar também o novo exercício para o Módulo de Consultas.
4 – Criando novo Exercício para o Módulo de Consultas
1º Passo: Inicie o CONSIAFI Consultas em um navegador e selecione a opção “Parâmetros do Sistema” do menu “ADMINISTRAÇÃO”.
2º Passo: No campo “Exercício” clique em “Novo”.
3º Passo: Digite o novo exercício e pressione “Confirmar”.
4º Passo: Clique em “Salvar” e depois em “Sair”.
5º Passo: No menu principal do CONSIAFI Consultas selecione a opção “TROCA EXERCÍCIO”.
6º Passo: Selecione o novo exercício e clique e “Confirmar”.
INSTALANDO O TOMCAT
Antes de instalar o Tomcat, é necessário ter o Java 8 instalado, você pode baixar clicando aqui!
1º Passo: Com o Java instalado, baixe o Tomcat e execute o instalador! Pressione “Next” como mostra a tela abaixo.
2º Passo: Aceite os termos de licença clicando em “I Agree”.
3º Passo: Na escolha de componentes a serem instalados (“Choose Components”), deixe o padrão sugerido e clique em “Next”.
4º Passo: Em configuração (“Configuration”), marque a caixa “Create shortcuts…” e criar o usuário administrador
OBS: Por padrão usamos usuário “admin” e senha “sa”.
5º Passo: Em “Java Virtual Machine”, temos que apontar o caminho do jre.
OBS: Aqui, o próprio instalador achou o caminho automaticamente.
Caso isso não aconteça, ache o caminho e digite na caixa.
6º Passo: Pressione “Next”.
7º Passo: Escolher local de instalação (“Choose Install Location”). Deixa a sugestão do instalador e pressionar “Next”.
8º Passo: Aguarde enquanto o TOMCAT é instalado.
9º Passo: Pressione “Finish” para concluir a instalação.”
CONFIGURANDO O TOMCAT
Após executar o Monitor Tomcat a seguinte tela será apresentada…
1º Passo: Na aba “General” selecione “Automatic” na opção “Startup type”.
2º Passo: Na aba “Java” configure a memória da JVM para: mínimo(“Initial memory pool”) 512MB e máximo(“Maximum memory pool”) 1024MB.
INSTALANDO O MYSQL
Após clicar no instalador será exibida a tela de boas vindas…
Versões MySQL Installer:
- mysql-installer-community-8.0.16.0.msi – Download
1º Passo: Baixe e MySQL, execute e clique na opção “Install MySQL Products”.
2º Passo: Selecione “I accept the licence terms” e pressione “Next”.
3º Passo: Pressione “Execute”.
4º Passo: Pressione “Next”.
5º Passo: Selecione a opção “Custom” e pressione “Next”.
6º Passo: Deixe selecionado como está(todos os recursos) e pressione “Next”.
7º Passo: Caso esteja faltando algum requisito, o programa fará a instalação.
OBS: Neste exemplo, foi preciso intalar o “Microsoft Visual C++ 2010”.
8º Passo: Selecione “I have read and accept…” e pressione “Install”.
9º Passo: Aguarde a instalação do requisito…
10º Passo: Pressione “Finish”.
11º Passo: Após instalados e checados os requisitos pressione “Next”.
12º Passo: Pressione “Execute”.
13º Passo: Aguarde o processo de instalação…
14º Passo: Pressione “Next”.
15º Passo: Após a instalação pressione “Next”.
16º Passo: Selecione a opção “Server Machine” e pressione “Next”.
17º Passo: Preencher a senha do usuário “root”, por padrão usar “sysdba”.
18º Passo: Aguarde enquanto o programa configura o “MySQL”…
19º Passo: Ao terminar pressione “Next”.
20º Passo: Pressione “Finish”. Instalação concluída com sucesso.
INSTALANDO O MYSQL 32 bits
Após clicar no intalador será exibida a tela de boas vindas…
1º Passo: Clique no botão “Next”.
2º Passo: Selecione a opão “Custom” e clique no botão “Next”.
3º Passo: Deixe as opções como estão na tela (padrão) e clique em “Next”.
OBS: Caso algum requisito para a instalação do MySQL esteja faltando, o próprio programa perguntará se você deseja instalar. Aceite a opção, se for o caso.
4º Passo: Pressione “Install”.
5º Passo: Aguarde…
6º Passo: Pressione “Next”.
7º Passo: Pressione “Next”.
8º Passo: Marque as duas opções assim como está na tela a seguir e pressione “Finish”.
9º Passo: Pressione “Next”.
10º Passo: Marque a opção “Detailed Configuration” e pressione “Next”.
11º Passo: Escolha a opção “Server Machine” e pressione o botão “Next”.
12º Passo: Escolha a opção “Non-Transactional Database Only” e pressione o botão “Next”.
13º Passo: Escolha a opção “Manual Setting”, e configure o número de conexões concorrentes (“Current conections”) para 15, assim como na imagem. Pressione “Next”.
14º Passo: Marque as três opções assim como na tela a seguir, dê o número da porta e pressione “Next”.
15º Passo: Marque a opção “Standard Charset Set” e deixe o campo “Charset Set” para latin1.
16º Passo: Marque todas as caixas assim como na tela a seguir, deixe o nome do serviço (“Service Name”) como “MySQL” e pressione “Next”.
17º Passo: Marque a opção “Modify Security Settings” e “Enable root access…”, digite a senha do usuário root (por padrão “sysdba”) e pressione “Next”.
18º Passo: Pressione “Execute”.
19º Passo: Aguarde o processo de configuração…
20º Passo: Pressione “Next”.
21º Passo: Aceite os termos de licensa e pressione “next”.
22º Passo: Deixe o programa escolher a pasta de instalação padrão e pressione “Next”.
23º Passo: Escolha a opção “Complete e pressione “Next”. Instalação concluída com sucesso.
24º Passo: Pressione “Install”.
25º Passo: Pressione “Finish”. Instalação concluída com sucesso.
CRIANDO A BASE DE DADOS PARA O CONSIAFI NO MYSQL
1º Passo: Execute o Workbench pelo menu “Iniciar” ou clicando no atalho que você tenha criado.
2º Passo: Clique em “Open Connections to Start Queryng”.
3º Passo: Pressione “OK”.
4º Passo: Informe a senha e pressione “OK”.
5º Passo: Clique no ícone semelhante a um tambor amarelo (“Create a new schema”), abaixo do menu “View”.
6º Passo: No campo “Name” informe o nome do banco. Por padrão usamos “consiafi_dados”. Aperte o botão “Apply”.
7º Passo: Pressione “Apply”.
8º Passo: Pressione “Finish” para concluir.
PUBLICANDO CONSIAFI NO TOMCAT
Publicando o Módulo de Consultas do CONSIAFI
1º Passo: Digite o seguinte endereço no navegador: http://endereco-do-servidor-web:8080 e depois selecione a opção “Manager App”.
2º Passo: Digite o usuário e a senha definidos na instalação. Por padrao sugerimos “admin” e “sa”.
3º Passo: Selecione a opção “Undeploy” na linha do “/consiafi”.
4º Passo: Após o “Undeploy” do CONSIAFI, repare que o site não está mais na tabela “Applications”.
OBS: Isso significa que o site foi desimplantado(undeployed…)
5º Passo: Agora selecione o arquivo .WAR a ser publicado no campo “Select WAR file to upload” clicando no botão “Procurar”.
Esse arquivo (consiafi.war), por padrão, se encontra na pasta de “consultas” no diretório de instalação, assim como está na janela “Escolher arquivo a carregar”.
6º Passo: Localize a pasta onde se encontra o arquivo consiafi.war (por padrão CONSIAFI/consulas) e clique em “Abrir”.
7º Passo: Com o caminho do arquivo já preenchido no campo “Select WAR file to Upload”, clique no botão “Deploy” assim como mostra a imagem abaixo.
8º Passo: Pronto, o site “/consiafi” está publicado.
ATUALIZANDO A VERSÃO DO CONSIAFI - ONLINE
Atualizando o Módulo Administrador do CONSIAFI
1º Passo: Execute o CONSIAFI Administrador e selecione a opção “Atualiza Versão” do menu “Manutenção”.
2º Passo: Clique no botão “Baixar”.
OBS: Caso apareça uma mensagem de erro, é porque a política de segurança do órgão não permite o download dos arquivos. Nesse caso, você deverá fazer a atualização manualmente conforme o link seguinte: ATUALIZANDO A VERSÃO DO CONSIAFI
3º Passo: Não aparecendo erro, ou seja, atualização online permitida, continue seguindo os passos desse manual.
OBS: O CONSIAFI baixará todos os arquivos novos necessários para a atualização da versão.
4º Passo: Ao terminar clique no botão “OK”.
OBS: O CONSIAFI fechará o aplicativo e solicitará a atualização do programa.
5º Passo: Clique no botão “OK”.
6º Passo: Execute novamente o CONSIAFI Administrador e selecione a opção “Atualiza Versão” do menu “Manutenção”.
7º Passo: Clique no botão “Atualizar”.
8º Passo: O CONSIAFI solicita o “Exercício inicial” a partir do qual será feita a atualização. A não ser que você tenha interrompido a atualização anteriormente pressione “OK”.
OBS: O CONSIAFI percorrerá todos os exercícios e fará as atualizações necessárias nas suas tabelas.
Finalizando: Pronto! O Módulo Administrador do CONSIAFI foi atualizado com sucesso!
Atualizando o Módulo de Consultas do CONSIAFI
1º Passo: Vá para a pasta onde está instalado o CONSIAFI.
2º Passo: Abra a pasta consultas.
3º Passo: Peça para a pessoa responsável pelo servidor WEB publicar o arquivo consiafi.war.
OBS: Caso tenha o acesso ao TOMCAT, siga as instruções do faq Publicando Site no Tomcat
INICIANDO NOVO EXERCÍCIO
1 – Criando Novo Exercício
1º Passo: Execute o CONSIAFI Administrador e selecione a opção “Parâmetros do Sistema” do menu “Parâmetros”.
2º Passo: Na aba “Extração” expanda o listbox “Exercício” e selecione “Novo”.
3º Passo: Digite o novo exercício e pressione “OK”.
4º Passo: Clique em “Aplicar” e depois em “Salvar”.
5º Passo: Pronto… O novo exercício está criado!
2 – Salvando dados do Exercício Anterior
1º Passo: Se você pretende salvar algum dado do exercício anterior para o novo exercício, como por exemplo os relatórios que foram criados durante o exercíco, siga as instruções abaixo, se não vá direto para o passo 3 – Criando as tabelas no banco de dados para o novo Exercício.
2º Passo: Selecione a opção “Manutenção dos Arquivos” do menu “Manutenção”.
3º Passo: No quadro “Cópia” selecione o exercício 2016 e marque “Salvar Cópia” e no quadro “Intervalo” selecione Ano Inicial e Ano Final o novo exercício 2017.
4º Passo: No quadro “Arquivos” selecione de que arquivos se deseja salvar os dados. No nosso caso selecione a caixa “Relatórios”. Clique no botão “Marcar todos”da caixa “Relação dos Arquivos”.
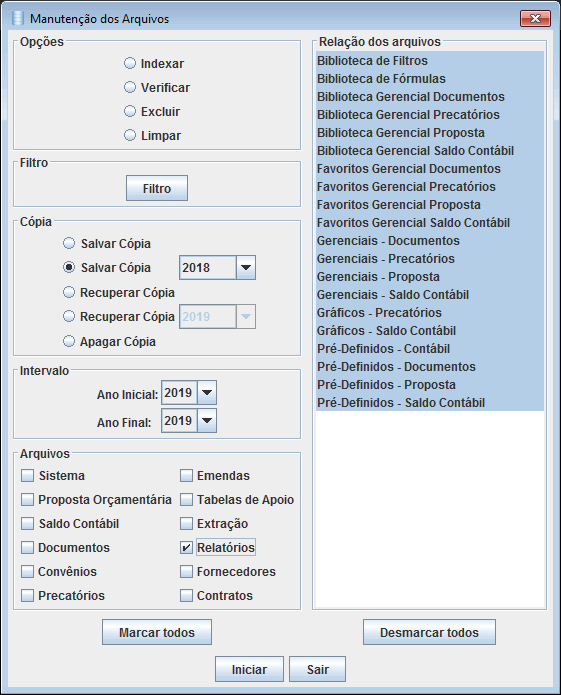
3 – Criando as tabelas no banco de dados para o novo Exercício
1º Passo: Selecione a opção “Exercício” do menu “Parâmetros”.
2º Passo: Selecione o novo exercício e pressione “OK”.
3º Passo: Selecione a opção “Manutenção dos Arquivos” do menu “Manutenção”.
4º Passo: Selecione a opção “Verificar” e clique nos dois botões “Marcar Todos” abaixo.
5º Passo: Clique em “Inicar” para começar a manutenção.
- O CONSIAFI Administrador gerará todas as tabelas necessárias para o exercício.
- Não esqueça de fazer também, nos primeiros meses do exercício, a Extração das Tabelas de Apoio!!!
- O próximo e último passo é criar também o novo exercício para o Módulo de Consultas.
4 – Criando novo Exercício para o Módulo de Consultas
1º Passo: Inicie o CONSIAFI Consultas em um navegador e selecione a opção “Parâmetros do Sistema” do menu “ADMINISTRAÇÃO”.
2º Passo: No campo “Exercício” clique em “Novo”.
3º Passo: Digite o novo exercício e pressione “Confirmar”.
4º Passo: Clique em “Salvar” e depois em “Sair”.
5º Passo: No menu principal do CONSIAFI Consultas selecione a opção “TROCA EXERCÍCIO”.
6º Passo: Selecione o novo exercício e clique e “Confirmar”.
LIMPANDO O CACHE DO NAVEGADOR
1º Passo: Toda vez que, ao iniciar o CONSIAFI, aparecer a tela abaixo, isso significa que foi instalada nova versão e se faz necessária a limpeza do “cache” do navegador.
Nesse caso, você tem 02 opções:
- Fechar (recomendado) – para executar a limpeza;
- Ajuda – para apresentar esta página de ajuda.
Selecione a opção Fechar e siga um dos procedimentos abaixo de acordo com o seu navegador.
Internet Explorer
1º Passo: Na página inicial do CONSIAFI digite a sequência de teclas: Ctrl + Shift + Delete
2º Passo: A tela “Excluir Histórico de Navegação” aparece
3º Passo: Marque as opções de acordo com o exemplo acima e clique em “Excluir”
Aguarde até aparecer a seguinte mensagem:
4º Passo: Segure a tecla Ctrl e pressione e F5
5º Passo: A tela de identificação aparecerá… idetifique-se e trabalhe normalmente.
Firefox
1º Passo: Na página inicial do CONSIAFI digite a sequência de teclas: Ctrl + Shift + Delete
2º Passo: A tela “Limpar todos os dados de navegação” aparece:
3º Passo: Em “Intervalo de tempo a limpar:” selecione “Tudo”
4º Passo: Deixe marcada, apenas, a opção “Cache” de acordo com o exemplo acima e clique em “Limpar agora”
5º Passo: Segure a tecla Ctrl e pressione e F5
6º Passo: A tela de identificação aparecerá… idetifique-se e trabalhe normalmente.
Google Chrome
1º Passo: Na página inicial do CONSIAFI digite a sequência de teclas: Ctrl + Shift + Delete
2º Passo: A tela “Limpar dados de navegação” aparece
3º Passo: Se o seu Chrome estiver na versão 59.0.3071.86 a tela “Limpar dados de navegação” será a seguinte
4º Passo: Em “Remover os seguintes itens de” selecione “o começo” ou o passo a seguir:
5º Passo: Na nova versão, “Período” selecione “Todo o período”;
6º Passo: Marque, apenas, “Imagens e arquivos armazenados em cache”, certifique se todas as outras opções estão desmarcadas de acordo com os exemplos acima e clique em “Limpar dados” ou “Limpar dados de navegação” (da versão antiga).
7º Passo: Aguarde até a tela de “Limpar dados de navegação” desaparecer
ou
8º Passo: Feche a aba “Configurações”
9º Passo: E novamente na tela inicial do CONSIAFI segure a tecla Ctrl e pressione e F5
10º Passo: A tela de identificação aparecerá… idetifique-se e trabalhe normalmente.